These are instructions on how to convert video to iPhone Format using Kvip and Windows.
Kvip is a utility that converts video files from various formats to a video file that is playable on the iPhone and iPod video (5G/5.5G/6G).
Step One
Download Kvip from here. Save the file to your desktop.
Step Two
Double click the downloaded zip file (release016.zip) on your desktop to open it in Winrar or similar.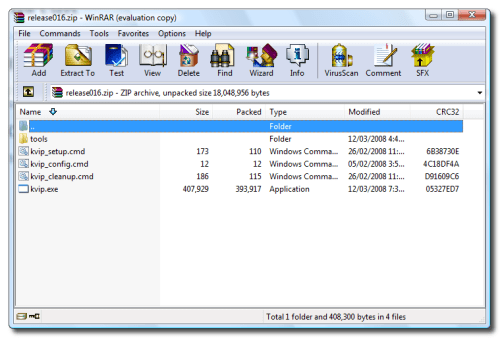
Step Three
Extract the contents of the file to a location of your choice. In this example I am extracting the files to a folder called kvip on the Desktop.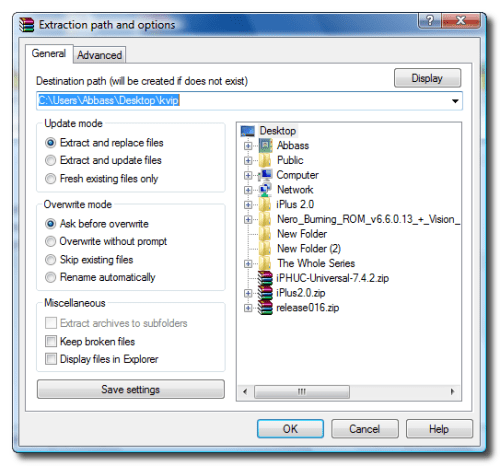
Step Four
Open the kvip folder you extracted and double click kvip.exe.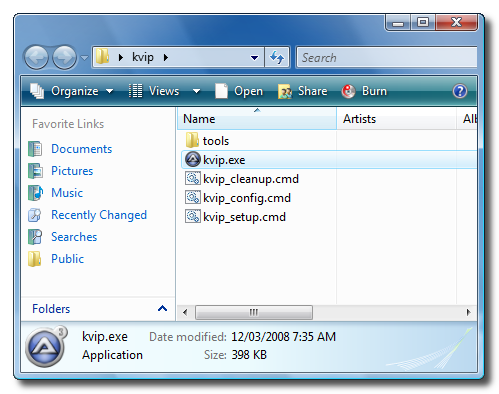
Step Five
A windows will open asking you to select the file you would like to convert. Do this then click the Open button.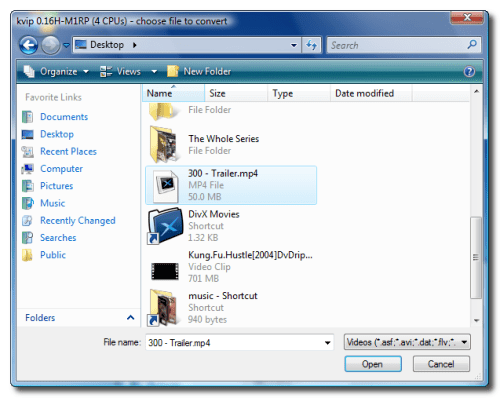
Step Six
Kvip will then begin to convert your selected video file.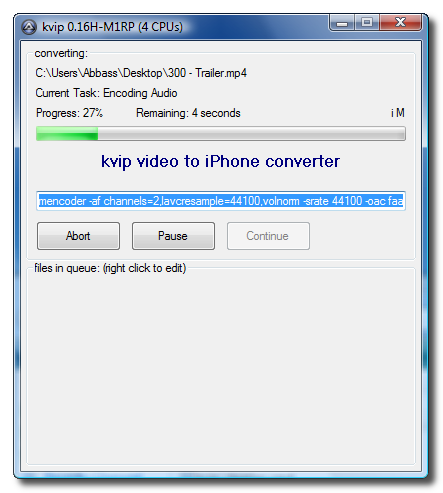
Once finished a dialog will appear and let you know the name and location of your newly converted video file.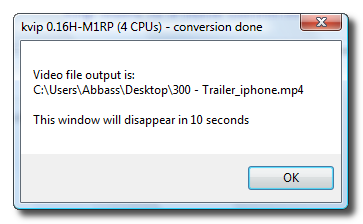
Step Seven
Launch iTunes.
Step Eight
Drag the newly created video file into the iTunes window.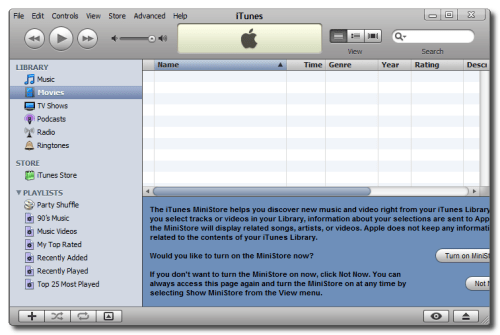
Step Nine
Your video file will then be added to the iTunes library.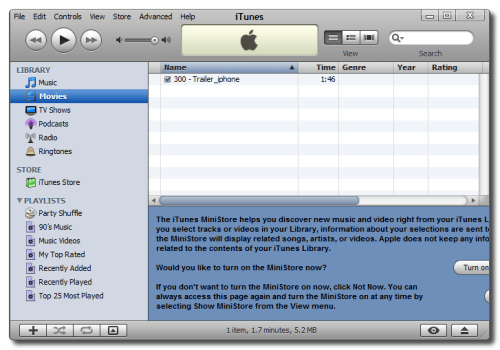
Step Ten
Connect your iPhone to the computer. iTunes will automatically detect it. Make sure you select the iPhone from the list on the left.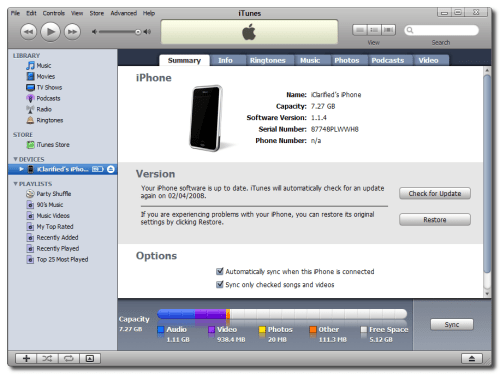
Step Eleven
Click to select the Video tab.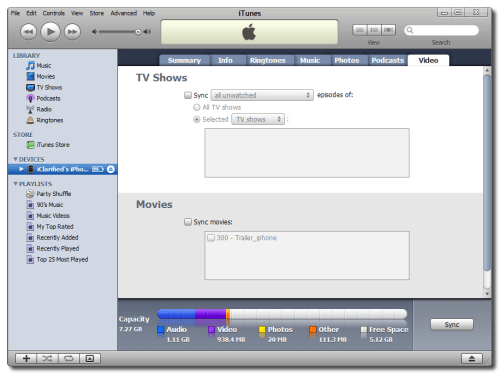
Step Twelve
Check the Sync Movies checkbox, then check the box next to the movie you just imported into iTunes. Now click the Apply button at the bottom right hand corner to sync your video to the iPhone!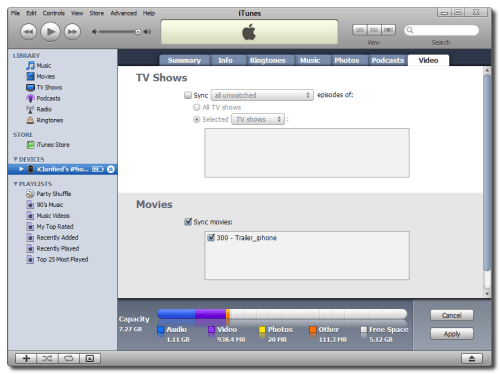
Rabu, 04 Maret 2009
How to Convert Video to iPhone Format Using Kvip (Windows)
How to Securely Erase Your iPhone Before Resale
These are instructions on how to securely erase your iPhone or iPod touch to prevent the recovery of private data.
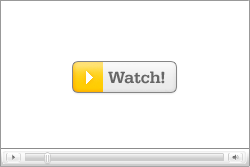 Watch the Video!
Watch the Video!For your convenience this tutorial is available in video format also. Click the Watch It button to view the tutorial!
Step One
Launch iTunes by selecting its icon in the dock

Step Two
Connect your iPhone or iPod touch to the computer then select it from the list of devices on the left.
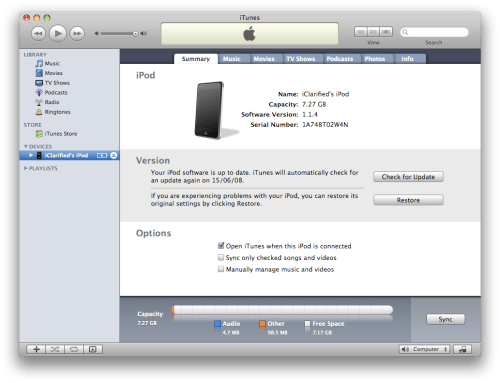
Step Three
Click the Restore button in the Summary tab.
If asked to create a backup click Don't Back Up
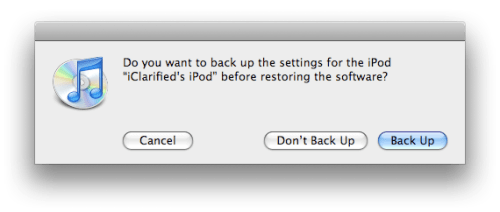
A popup window will appear asking you to confirm the restore. Click the Restore button.
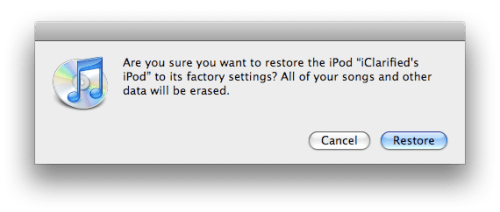
Once the Restore has complete a window will appear confirming that your iPhone, iPod has been restored to factory settings. Click the OK button.
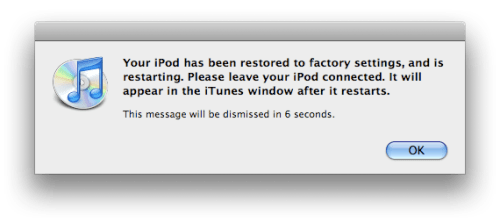
Now you will be asked to name your iPhone, iPod touch. Enter a new name then click the Done button.
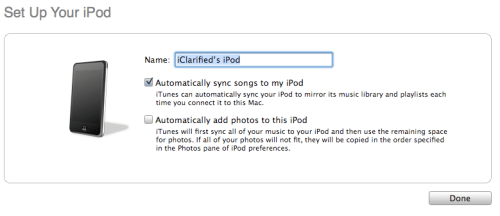
Step Four
Now follow your desired method to jailbreak your iPhone. If you do not have a preferred method then use one of the many detailed on this site!
Windows: http://www.iclarified.com/entry/index.php?enid=849
Mac: http://www.iclarified.com/entry/index.php?enid=847
Step Five
Now you will need to install BSD Subsystem and SSH on your iPhone. You can do this by using these tutorials...
Install BSD Subsystem: http://www.iclarified.com/entry/index.php?enid=687
Install SSH: http://www.iclarified.com/entry/index.php?enid=1349
NOTE***: To make sure SSH connections do not terminate I would suggest setting Auto-Lock to Never in Settings:General:Auto-Lock.
Step Six
Download umount from here and save it to your Desktop.
Step Seven
Open a new Terminal window from your Applications:Utilities folder.

Step Eight
Enter the following command into your Terminal window:
scp ~/Desktop/umount root@192.168.0.192:/sbin/umount
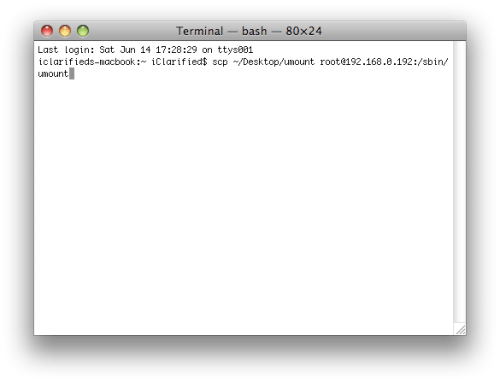
Don't forget to replace 192.168.0.192 with the IP Address of your iPhone.
If prompted for a password enter alpine.
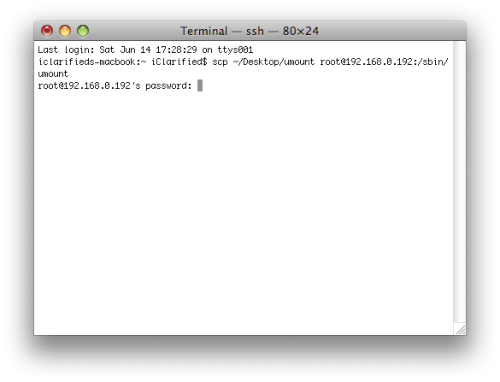
Step Nine
Now lets SSH into the iPhone. Enter the following command into the Terminal window:
ssh root@192.168.0.192
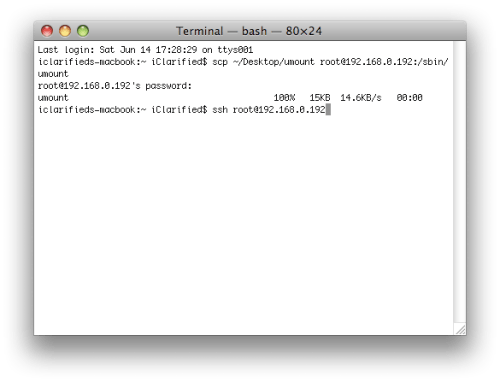
Don't forget to replace 192.168.0.192 with the IP Address of your iPhone.
If prompted for a password enter alpine.
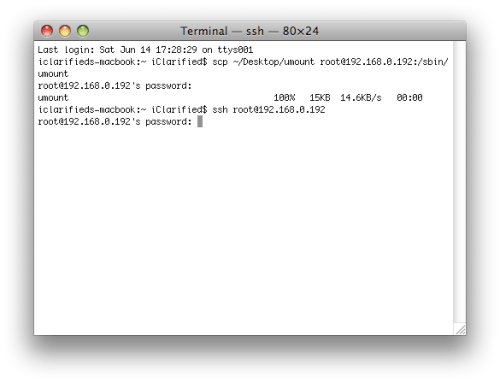
Step Ten
Now we need to give umount the executable permissions. Type the following into your Terminal window:
chmod 755 /sbin/umount
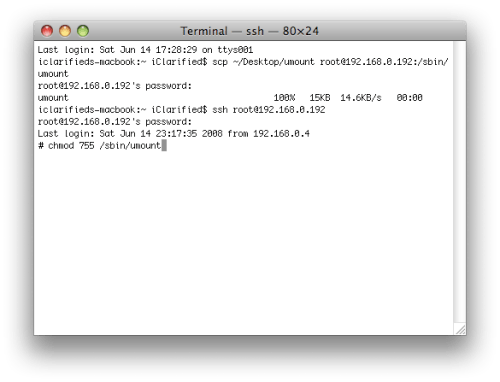
Step Eleven
To force both mount points in to read only mode, enter the following commands into Terminal:
umount -f /private/var
mount -o ro /private/var
mount -o ro /
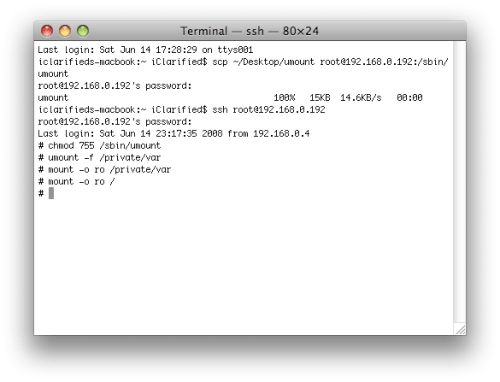
Step Twelve
We now will wipe both partitions clean by copying /dev/zero over them. Enter the following commands into your Terminal window:
cat /dev/zero > /dev/rdisk0s2; cat /dev/zero > /dev/rdisk0s1
NOTE*: This will likely take up to an hour to complete! After completion your iPhone, iPod touch GUI will be unresponsive. This is expected.
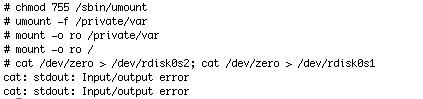
Step Thirteen
We will now place the iPhone, iPod touch into recovery mode. You can follow the instructions here for a detailed explanation. Though all you need to do is press the Sleep/Wake button and Home button until the iTunes logo and dock connector appear on the screen.
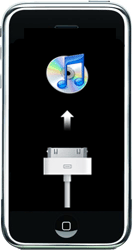
Step Fourteen
Follow Steps One through Three again to restore your iPhone, iPod touch. Your iPhone will now be securely erased and ready for resale.
THANKS***: This method was outlined by Jonathan A. Zdziarski. You can read his post on the matter here
How to Take iPhone 2.0 Screenshots
These are instructions on how to take screenshots using the built in iPhone 2.0 screenshot feature.
You must have iPhone 2.0 firmware installed to follow this tutorial.
Step One
To take a screenshot simply hold down the Home button and press the Sleep/Wake button. You will notice the screen flash white.
Step Two
To view the screenshot you just took, press the Photos icon on your SpringBoard.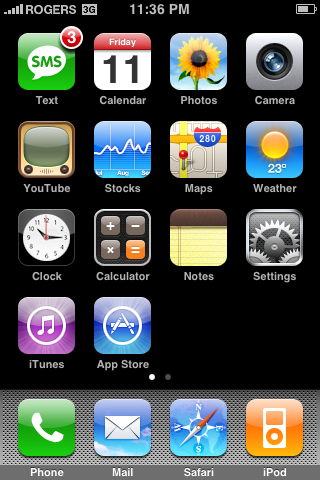
Step Three
Press to select Camera Roll from the list of Photo Albums.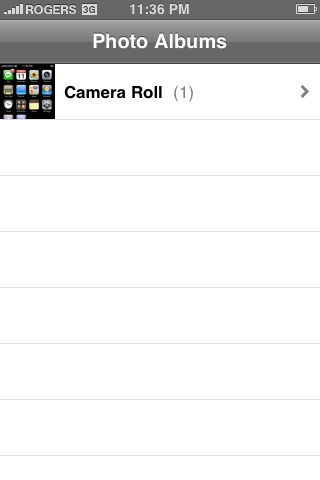
Step Four
Press to select the small thumbnail of your screenshot.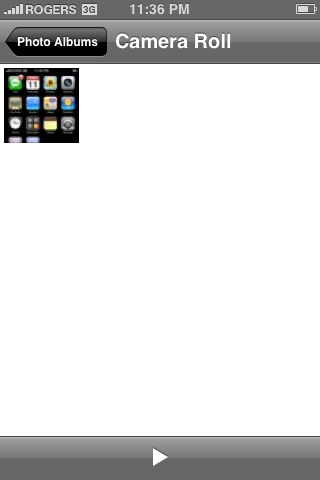
Step Five
Now you can see your high quality iPhone screenshot. You can easily sync this to your computer just as you would with any other photo!
How to Send Files from One iPhone to Another
Step One
Follow our tutorial to install SendFile until Step Fourteen on the iPhone sending a file.
http://www.iclarified.com/entry/index.php?enid=518
Step Two
Follow our tutorial to install SendFile until Step Eight on the iPhone receiving the file.
http://www.iclarified.com/entry/index.php?enid=518
Step Three
At this point we have SendFile installed on both iPhones and we have moved a file into /var/root/Media/Documents on the sending iPhone. Launch SendFile on both iPhones by pressing the Send File icon on the SpringBoard.
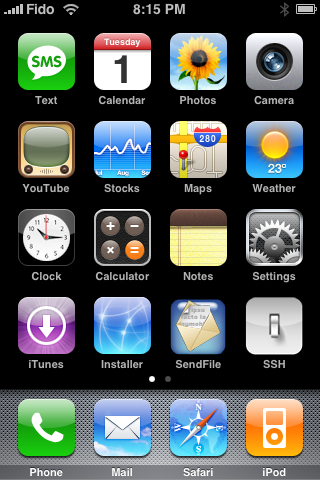
Step Four
On the sending iPhone press the filename you would like to send.
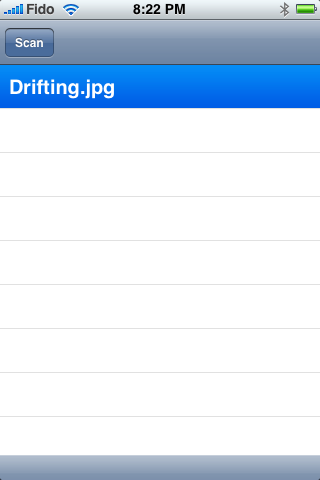
Step Five
Then press the large Share File button that appears.
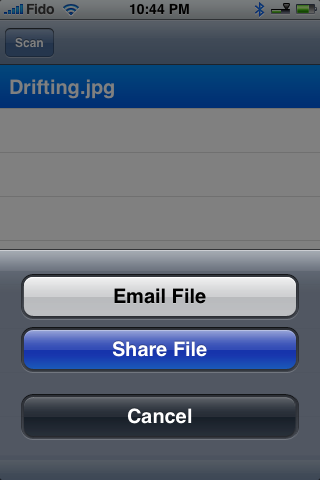
Step Six
You will notice the file you selected turns green to show its sending.
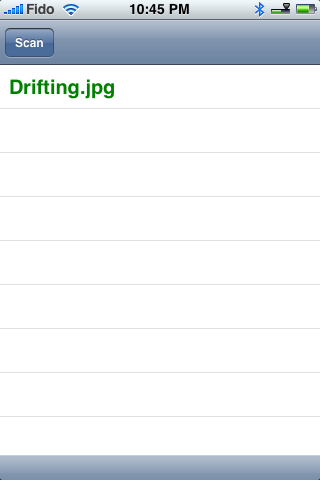
Step Seven
On the receiving iPhone press the Scan button at the top left of the screen.
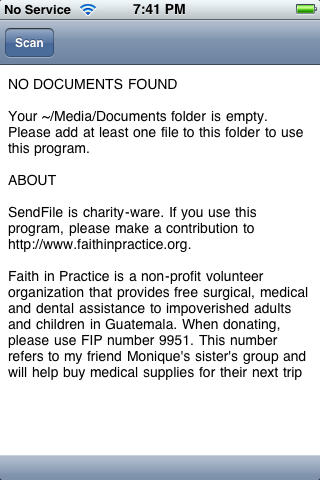
Step Eight
The iPhone will now go out and find the file and download it. It will appear in the list of files.
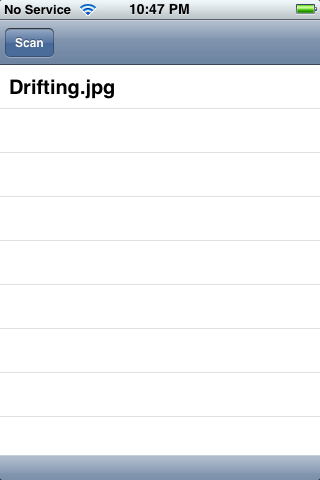
Thats it you should now have the file on your receiving iPhone.
How to Tether Jailbreak Your iPod Touch 2G (Windows)
After performing the jailbreak your iPod touch 2G will not be bootable without assistance from a tethered computer. Unless you really need a jailbreak we suggest waiting till the iPhone Dev-Team releases an untethered jailbreak.
Step One
Create a folder called Pwnage on your desktop and download Voltage into that folder.
- Voltage
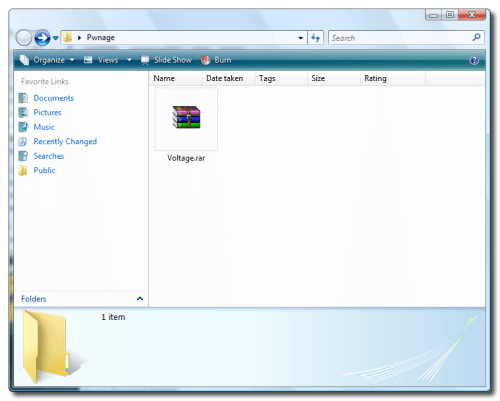
Step Two
Double click the Voltage archive to extract it. Note*: You may need WinRar installed to do this.
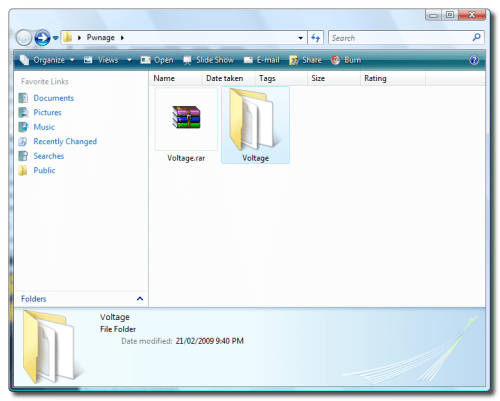
Step Three
Double click the extracted Voltage folder and double click to launch Voltage - Jailbreaker.exe
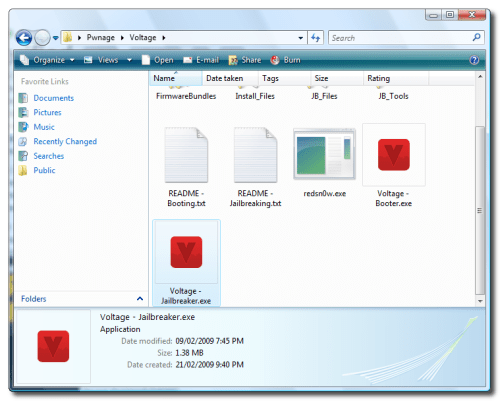
Step Four
Voltage will launch and present you with three requirements for jailbreaking.
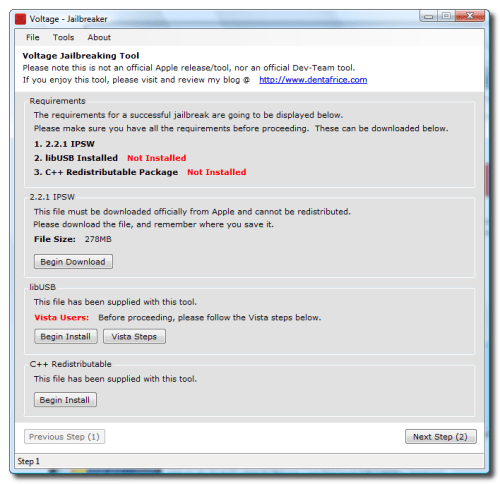
Click Begin Download to start downloading the iPod Touch firmware ipsw.
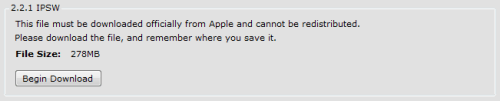
Click to Save to save the firmware file to your hard drive.
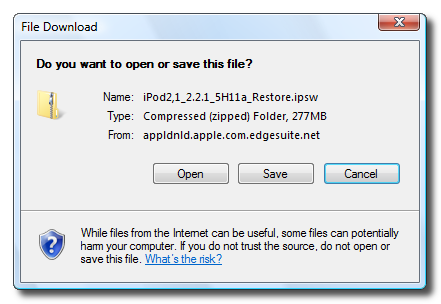
When asked where to save the file you can place it in the Voltage directory.
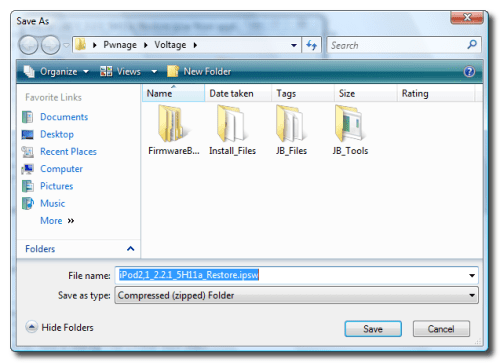
Step Five
If you are using Vista you must follow these steps to continue. If you are on Windows XP you can skip to Step Six.
Double click to open the Install_Files folder from the Voltage folder you already have open.
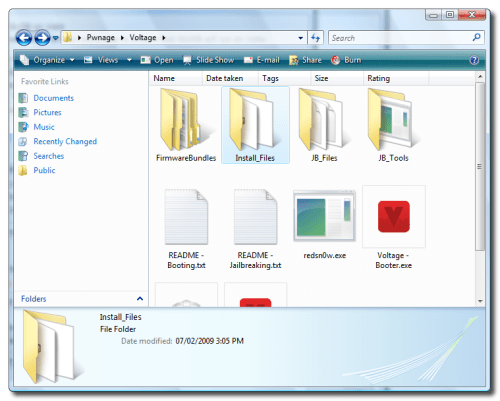
Right click the lib-win32-filter-bin-0.1.12.1.exe file and select Properties from the popup menu.
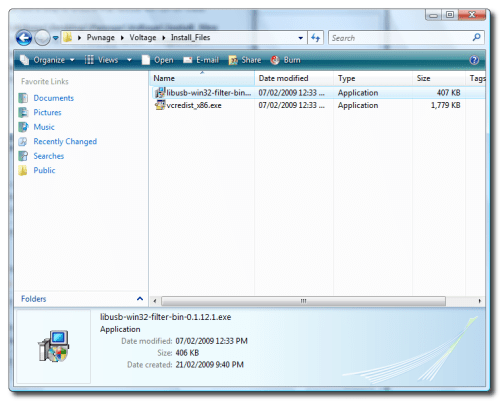
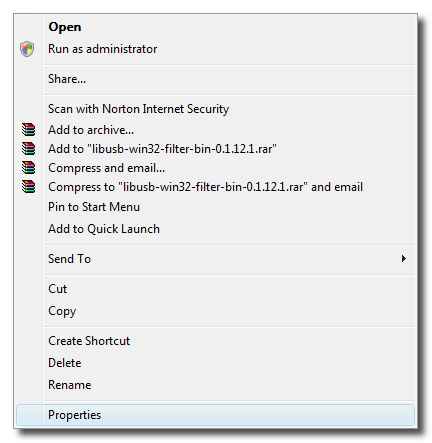
Click to select the Compatibility tab.
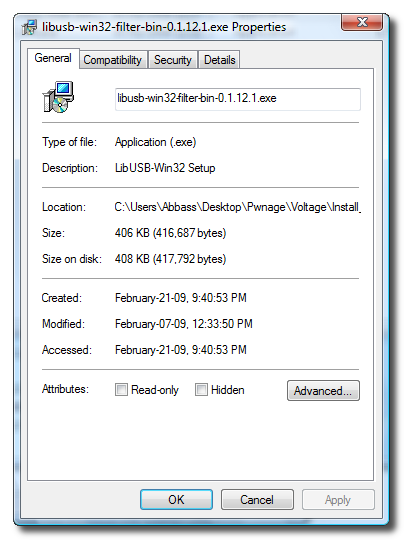
Check the Run this program in compatibility mode for: box. Make sure Windows XP (Service Pack 2) is selected from the dropdown then click the OK button.
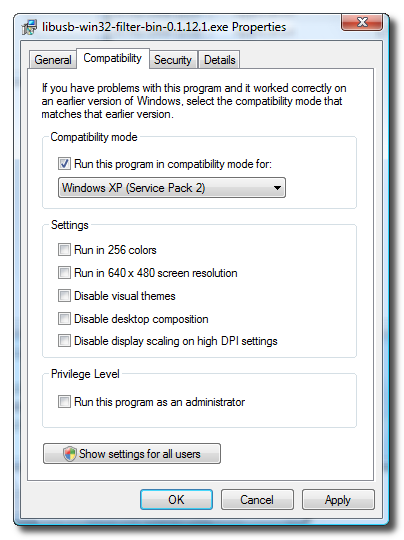
Step Six
Click the Begin Install button to launch the LibUSB installer.

Follow the prompts to install LibUSB on your computer.
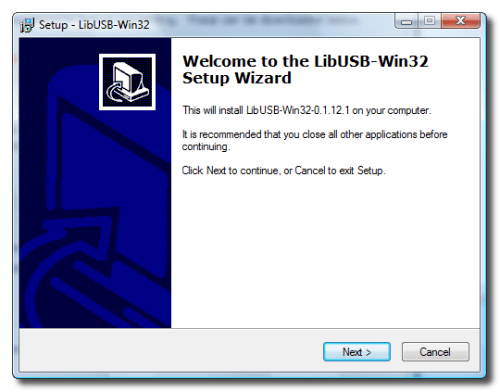
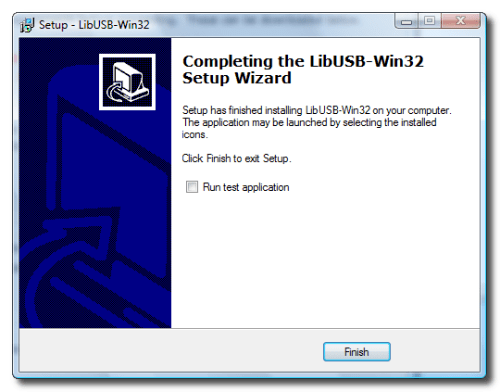
Step Seven
Click the Begin Install button to launch the C++ Installer.

Follow the prompts to complete the C++ installation on your computer.
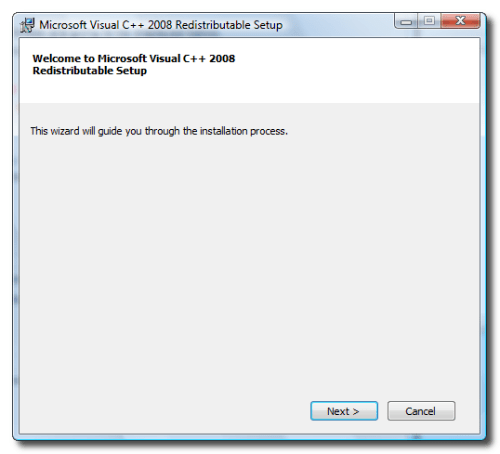

Once the installation has completed click the Next Step button at the bottom right of the Voltage screen.
Step Eight
Click the Select button to select the IPSW file you downloaded.
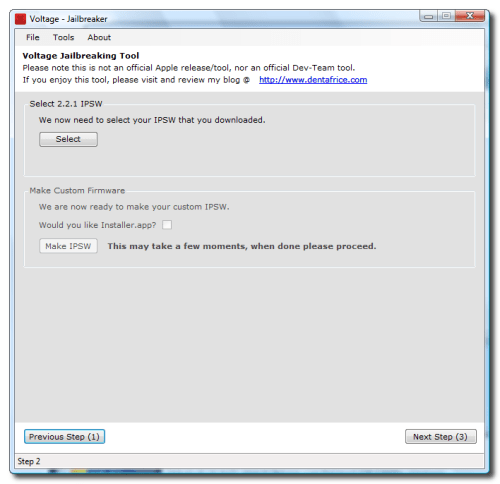
Navigate to the Voltage folder and select the iPod touch 2.2.1 firmware file then click the Open button.
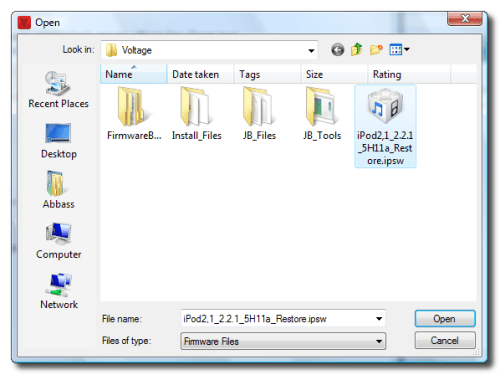
Step Nine
Now we will make a custom firmware ipsw. Click the Make IPSW file to continue.

A command prompt window will open to display the progress. It will close when the custom firmware ipsw is built.
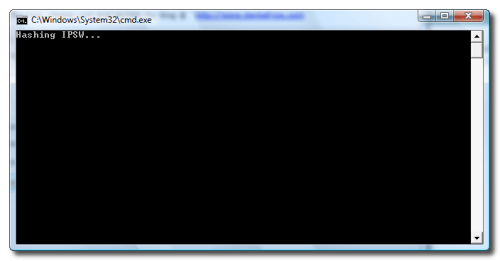
Click the Next Step button to continue.
Step Ten
Now we need to put the iPod touch into DFU mode. The easiest way to do this is to plug the iPod into the computer then hold both buttons down for 10 seconds. Release the power button and continue holding the Home button for another 10 seconds.
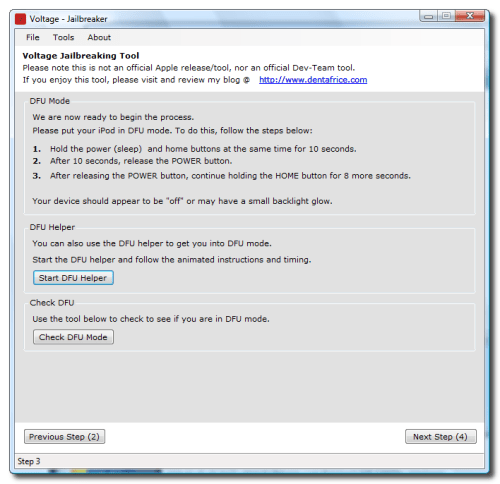
To confirm the iPod is in DFU mode click the Check DFU Mode button.
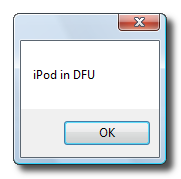
Once in DFU mode click the Next Step button to continue.
Step Eleven
You will now be able to patch the device. Click the Patch Device button.
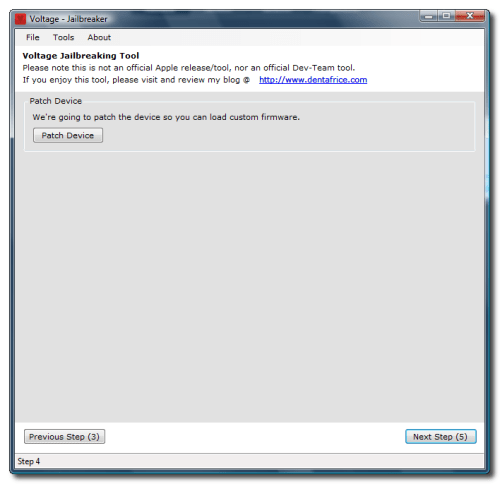
Step Twelve
Once the device has been patched it is time to restore to your custom firmware using iTunes.
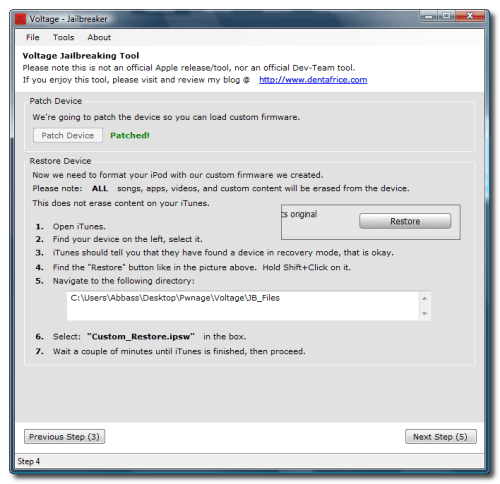
iTunes will have detected an iPod in recovery mode. Click OK to close the dialog box.
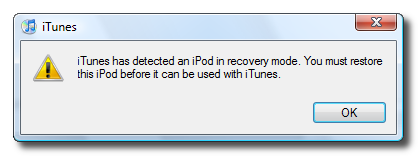
Hold down the Shift key and click the Restore button.
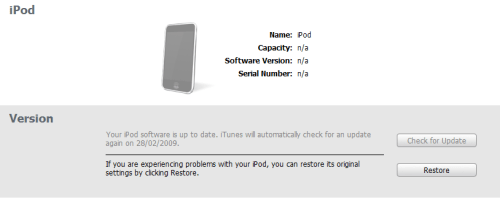
A popup window will open asking you to locate the firmware to restore to. Select the Custom_Restore.ipsw file from the Voltage/JB_Files folder then click the Open button.
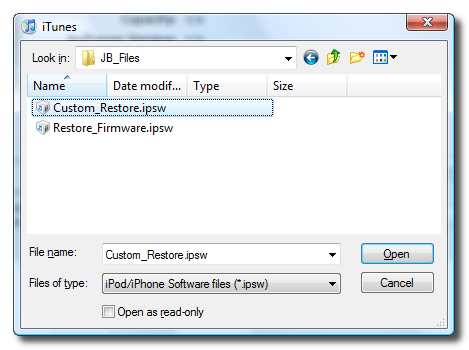
Step Thirteen
Once the firmware has been restored successfully go back to Voltage and click the Next Step button.
You will need to place the iPhone into DFU mode again. The easiest way to do this is to plug the iPod into the computer then hold both buttons down for 10 seconds. Release the power button and continue holding the Home button for another 10 seconds.
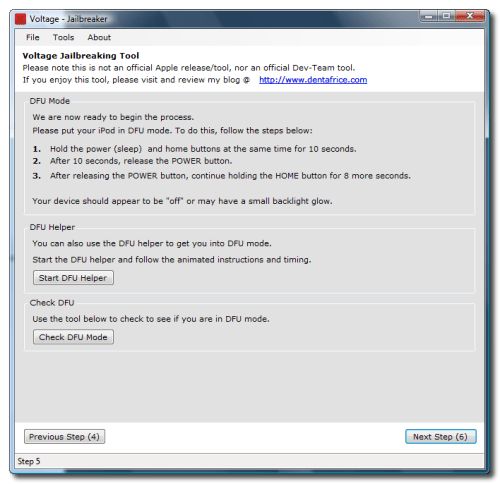
To confirm the iPod is in DFU mode click the Check DFU Mode button.
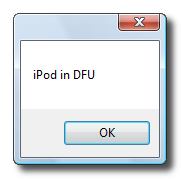
Click the Next Step button to continue.
Step Fourteen
We will need to patch the device again so that it will boot up. Click the Patch Device button.
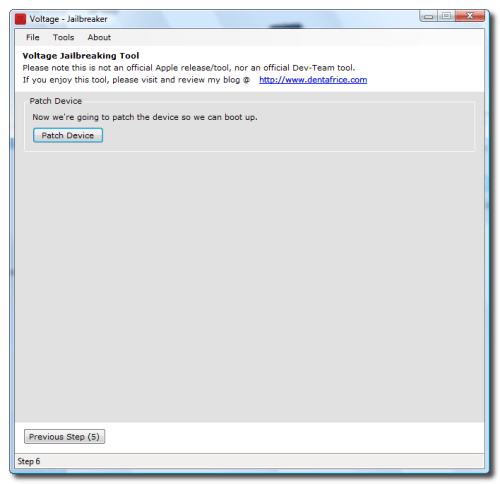
Now to actually boot the device click the Boot Device button.
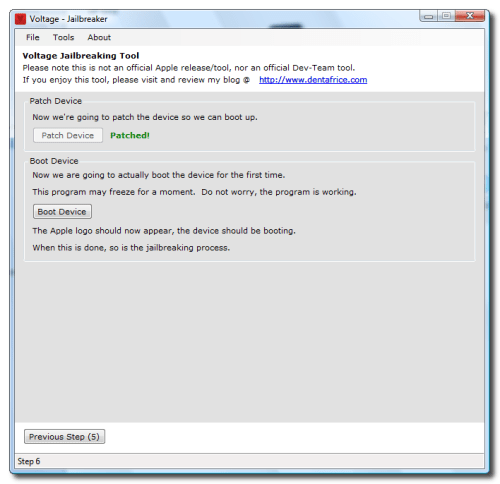
The iPod touch will now boot and you will see Cydia and Installer on your SpringBoard.
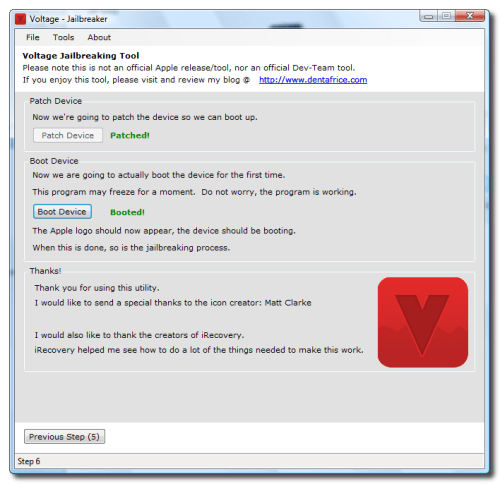
FUTURE BOOTS
If your iPod gets powered off in the future you can use the Voltage - Booter.exe program to reboot the device. There is a semi-tethered solution to jailbreaking which if your iPod gets powered off will reboot it in unjailbroken mode. We will be posting a tutorial on how to do this shortly.
THANKS
A big thanks go to CalebMingle for creating Voltage.



